Как отключить touchpad в Limux Mint
Содержание
Когда работаешь на ноутбуке и у тебя подключена мышка, то очень не удобно набирать текст при включённом тачпаде.
Давайте разбираться, как же его отключить.
Включение / отключение Touchpad
Для начала надо определить название нашего тачпада в системе. Для этого на нам понадобиться следующая команда:
xinput list
Выполнив её в консоли, мы должны будем увидеть нечто такое:
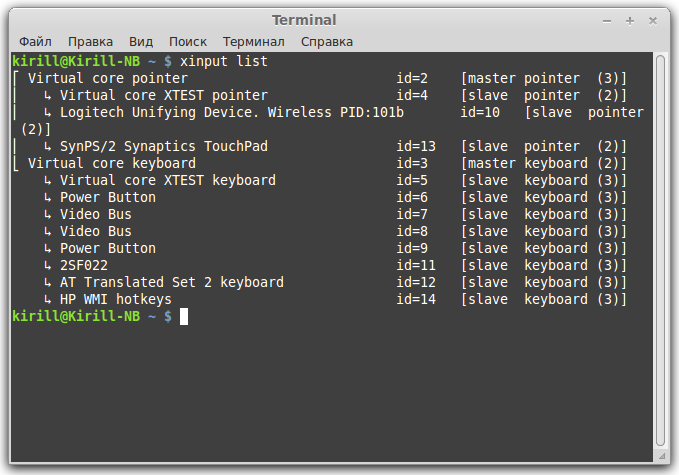
Мы видим, что наше искомое устройство называется: SynPS/2 Synaptics TouchPad
Теперь для того, что бы выключить тачпад достаточно будет выполнить команду:
xinput -set-prop "SynPS/2 Synaptics TouchPad" "Device Enabled" 0
Для включения:
xinput -set-prop "SynPS/2 Synaptics TouchPad" "Device Enabled" 1
Создание скрипта переключения Tauchpad
Всё работает. Но каждый раз выполнять в консоли команду не наш способ. Следующим этапом создадим маленький скрипт, который повесим на на клавиатурную комбинацию.
На первом этапе создадим в домашнем каталоге файл скрипта. Назовём его SwitchTouchpad.sh. Разметим его, к примеру, в каталоге ~/.myscript. Скрипт будет иметь следующее содержание:
| |
Давайте разберёмся, что мы тут получили. В строке 2 и 3 мы устанавливаем переменные названия устройства и свойства (в данном случае состояние). Затем в переменную ENABLED мы получаем текущее значение свойства. На следующем этапе мы просто устанавливаем для переменной ENABLED противоположное значение (ведь именно это нам и нужно). На последнем шаге мы просто устанавливаем для указанного в строке 2 устройства новое значение для свойства, установленного в строке 3.
Следующем шагом будет сделать этот скрипт выполняемым. Для этого перейдём в консоли в каталог со скриптом и выполним команду:
chmod u+x SwitchTouchpad.sh
Всё! Теперь можно повесить данный скрипт на комбинацию клавиш. Для этого, в Linux Mint Cinnamon, откройте System Settings, перейдите Клавиатура => Комбинации клавиш => Сustom Shortcuts. Далее добавьте новую комбинацию клавиш, укажите путь до вашего скрипта и выберите необходимое сочетание клавиш.
Поздравляю, теперь мы можем включать или отключать тачпад удобным способом!
Исходники можно найти на GitHub